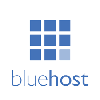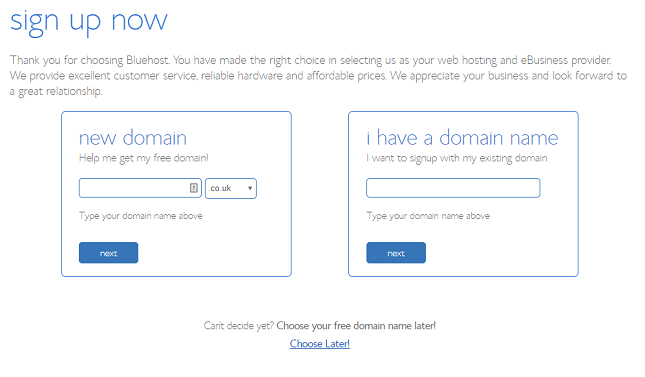Our independent research projects and impartial reviews are funded in part by affiliate commissions, at no extra cost to our readers. Learn more
 Wondering how to install WordPress with Bluehost? You’re in the right place.
Wondering how to install WordPress with Bluehost? You’re in the right place.
In this guide we’ll walk you through the process step by step, with screenshots of when we did it.
We’ll answer some of the big questions around WordPress and Bluehost and provide expert tips along the way!
If you’ve decided to use WordPress.org, rather than a drag-and-drop website builder, you’ll need to sort out hosting.
Hosting refers to where your site lives on the internet – like a street name and number for a real-life property.
We recommend hosting your WordPress site with Bluehost.
Why?
Bluehost’s plans will provide hosting, bandwidth, storage and more. But they also come with one-click WordPress set-up. Learning how to install WordPress with Bluehost is very straightforward. It’s one of the easiest ways to get your WordPress site up and running.
Plus, Bluehost is a large, reputable hosting company with 24/7 support. We have several websites hosted with Bluehost, so we have first-hand experiences in using its live chat function to get help. Our experiences have been very positive.
Bluehost is a recommended host of WordPress and is currently hosting more than 850,000 WordPress websites.
So you’re in good company!
If you’re worried WordPress is a little complicated to use, BlueHost is a great solution. Its seamless integration with WordPress.org makes hosting your site a piece of cake. It will save you time, money and a whole lot of stress!
By the end of this guide, you will know how to install WordPress with Bluehost. Follow our five steps and you’ll be able to connect Bluehost to WordPress in less than five minutes.
Let’s get going.
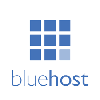
Want to check out other hosting providers? Have a look at our article on the Yes, I Want to Get Started! Show Me Bluehost to compare Bluehost to the best of the bunch.
Video: How To Install WordPress With Bluehost
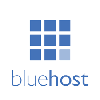
Visit Bluehost.com
Bluehost is our hosting provider of choice because of how painless its WordPress installation is.
Sign up to a Bluehost account and a free one-click WordPress installation is included. It’s all taken care of in your Bluehost registration.
Here’s how you do it: visit Bluehost.com and hit ‘Get Started Now’.
Bluehost usually has special introductory deals, but bear in mind that once the offer period ends you will have to pay the normal rate.
If you already have a BlueHost account, head down to step 5.
When we reached out to our email database for first-hand reviews of Bluehost, the helpfulness of staff and suitability for beginners cropped up.
When asked about the one thing she likes most about Bluehost, Melissa, from Creekside Recreational Therapy & Wellness, said:
“Price & helpfulness of staff if you aren’t good with tech (which I’m not)”
And when asked what advice she’d give to someone considering Bluehost, Steffi, from Yes! Take Me to Bluehost, said:
“Bluehost is super for beginners, who need all-in-one-solutions to creating a web-presence (and email) from scratch.”
Remember, Bluehost has a pretty strong support function, so if you run into any issues in trying to set up your WordPress site, you can call them anytime, or use the Live Chat function.
There’s also a handy money-back guarantee. If you’re not happy with Bluehost and cancel within 30 days, you’ll get your money back. There’s no financial risk learning how to install WordPress with Bluehost.
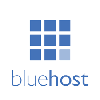
Pick A Hosting Plan
Next up you need to pick a Bluehost plan.
If you’re just starting out, the Basic plan is more than OK. The Choice Plus plan is more powerful. It comes with:
- Domain privacy – you can hide your domain name from public view. This can protect against domain hacking and minimize spam.
- SiteBackup Pro – backs up your account’s files, emails and database, so that you can reuse them if something goes wrong. Think of it like a safety blanket.
There’s also a Pro plan that comes with security certificates. But if you just want to install WordPress with Bluehost, then the Basic plan is right for you. As your site grows, you can decide for yourself when to upgrade to a plan with more added-value features.
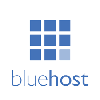
Choose A Domain Name
Once you’ve picked a plan, you need to enter your domain name.
Here’s what the page will look like on Bluehost:
On the drop-down menu next to the name box you can choose your domain and whether it ends in .com, .net, .org or another variety. Think about which option is most relevant to your site and who you expect your visitors to be.
Don’t worry if you’ve already got a domain name, you can enter it into the box on the right.
Domain Name Help:
What is a Domain Name? See our ABC Guide to Domain Names for Beginners
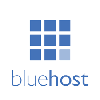
Create Your Bluehost Account
The fourth step to connect Bluehost to WordPress is to create your Bluehost account.
Fill out the details on Bluehost’s form…
…and double-check your package information:
Watch out for pre-ticked add-ons. If you don’t want the optional extras, make sure you uncheck the boxes.
The added Bluehost features are pretty solid. Having good search engine optimization (SEO for short) as you try to grow an audience can be a massive help. The higher your site appears in search engines like Google, the more visitors you will attract
Whether these extras are worth it will depend on your personal circumstances.
- Are you looking to sell on your WordPress site?
- Is this your first time using WordPress.org and Bluehost?
- What kind of audience do you hope to reach?
Working out your targets will help you figure out whether Bluehost’s ancillary services are necessary.
If you just want to connect Bluehost to WordPress, we suggest you keep it simple. You can always add more features at a later stage.
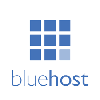
Launching Your WordPress Site With BlueHost
Congratulations, you’re nearly there. Now you’ve signed up with Bluehost and have WordPress installed, it’s time to make use of that one-click set-up. This is what makes installing WordPress with Bluehost so seamless.
At this stage, where you’ve just installed WP, your site isn’t live. It will just show a ‘Coming Soon’ page.
You still need to set up and design your WordPress site, before launching it through Bluehost.
In your control panel on the left hand side, select ‘My Sites’.
From here, you can log in to your existing WordPress site, which will be on the domain you gave Bluehost. Or you can select ‘Create Site’ and build a new site using WordPress.
If you didn’t select a theme during the Bluehost set up, one will have been chosen for you. Don’t worry you can change it at any point in the Themes section of your WordPress editor.
Continue to follow the steps and enter the right information to launch your website.
Select whether you want to build a ‘Contact Us’ page and whether you want a static or rolling news welcome page. Here’s the key difference:
- Recent news or updates – new posts will appear on your homepage. Good if you want your site to favor recent updates.
- Static welcome page – displays the same page each time. Good if you have a more permanent offering.
You can then choose whether you want to connect to WordPress.com and WooCommerce (if you want to sell products online).
If you don’t have a WordPress.com account, you can create one for free at this stage. Signing up with WordPress.com will give your site extra functionality.
Signing up with WordPress plugin Jetpack is recommended. It improves security and, very importantly, cuts the time it takes to create your site by offering marketing and design help.
To launch your site into the world, go back to your WordPress control panel and click Bluehost in the top left corner.
You can then hit ‘Launch’ to share it with the world.
More WordPress Information
Conclusion: How To Install WordPress with Bluehost
If you’re looking to launch your site on WordPress.org, Bluehost is a super convenient route.
With WordPress.org sites, hosting is your responsibility. Bluehost is a great hosting solution and its one-click integration with WordPress (as well as other tools like Droopal) makes it stand out from the crowd.
This really is hands-off WordPress installation. You don’t have to mess around with code or get lost in a control panel or a marketplace.
Learning how to install WordPress with Bluehost is as simple as following the steps we’ve outlined in this guide.
There’s no hidden pitfalls and no hidden costs. With our steps you can setup WordPress on Bluehost, no matter your technical level.
If you do get stuck, Bluehost’s customer service is top-quality. So if on any of our steps you hit a roadblock, contact Bluehost on LiveChat or over the phone.
The premium plans cater to more advanced (or ambitious) users, so whatever you want for your site Bluehost can sort you out.
All in all, Bluehost is an excellent solution for users who need hosting and want to run a site on WordPress.